TestAnyTime®
allows you to export your form data to various formats as follow:
Please see the instructions below for details.
In the main window of
TestAnyTime®, select Test
--> Export Data:
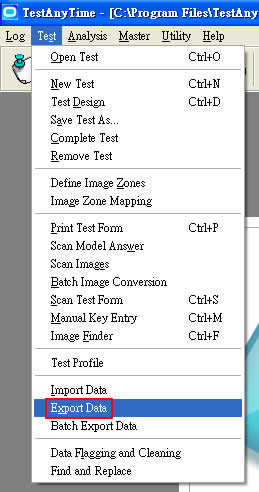
-
In the Please Select Export Mode sector, there are two options, namely, Export
By Revision and Export By Filter.
-
If you select Export By Revision, then you have to select a Revision
file you are working on. In most cases, there is only one Revision file,
Revision 1, available for selection:
-
If you select Export By Filter, then click the Filter button:
-
A Select Respondents window opens. Locate the Filter Builder sector.
In the Question Text field, select the question(s) you want to export:
-
In the Comparison field, select an operator for the question you have just
chosen:
-
In the Value field, select or enter a value:
-
Click the Add Filter button. Then the filter you have just created will display
in the Filter Applied sector:
-
Finally, click the Apply button to apply this filter to the chosen question:
If you want to relate one or more questions to the chosen question, locate the Relation
field in the Filter Builder sector and then click the button having a triangle
with the tip on the bottom to select an operator of And or OR:
And then repeat the Step 1 to Step 4 mentioned above.
-
In the File Type sector, select a type of your file to be exported. In this
example, we select ASCII (Fixed length):
-
File Information:
-
In the Export File Name field of the File Information sector, either
enter both of the name and the path of the file to be exported or click the Broswe
button to location the place to which the file to be exported:
-
Then make a choice among various options below that best fits the file to be exported:
- Export as choice ID: Base Format; Support Imported Data
- Export as score: Score of each question
- Export as Choice Description: Description of each question
- Show Field Headers: The 1st Record is the Field Headers (Export Option)
- With section mark: Each section will score a mark
- With Total Mark: A total mark of all marked questions
-
Click the Export Option button:
-
A Export Option window opens. To select the format of the export field header,
click the button having a black triangle with a tip on the bottom as follows:
-
Select the question(s) to be exported. Then click the Apply button to apply
the option
-
Click the Exit button to leave:
-
Back in the Export Data window, click the Export button to export
your file:
Top